Sunday, March 11, 2018
Creating Amazing Designs With Canva
2:23 PM
About four years ago, while attending the PETE&C (Pennsylvania Education Technology Expo and Convention, I found out about Canva for the very first time. I was instantly hooked. Canva makes me look like a graphic artist. I have used it for everything from creating pieces for my library website, posters, brochures, and even task cards for our library makerspace. Just recently, I introduced the program to my 8th graders and they are loving it.
If you've never used Canva before, it is a free program with the possibility of upgrading to a Pro account. Personally, I have never paid for anything, and find that there is enough that is free, upgrading is not necessary.

If you've never used Canva before, it is a free program with the possibility of upgrading to a Pro account. Personally, I have never paid for anything, and find that there is enough that is free, upgrading is not necessary.
Creating an Account
Creating an account with Canva is really easy. The very first time you will need to click on New to Canva? Sign Up! and choose the type of account you want (Education, Small Business, Large Business, etc) Once you have chosen your area you get the choice to sign up through Google or Email. I always choose Google, but if this is not an option for you, Email works well also.
Creating With Canva
Canva is very easy to create with, but it can be overwhelming at first. When you first enter the site, you will get the Dashboard page, which is where all of your projects are stored. To create a new project you will need to first choose which type of project you would like to start. If you can't find anything you like in the immediate list, there is a More Button which gives you many other choices. There is also a Custom Dimensions option.
To pick a type of design, just click on it, and this will bring you to the designing platform. When you begin creating, you have a choice of designing from a ready made template, or adding everything in yourself (backgrounds, text boxes, etc.)
Layouts
Layouts are ready-made templates. Sometimes when I create with Canva, I like to start with a template, and redesign it to suit my needs. If you are using the Free version, make sure you are choosing free items, and not pro items. To choose a layout just click on it and it will appear in your design area.
You will notice right away that any of the items in the template can be clicked on to be changed or deleted. Also take notice that as you click on an item a small box appears, which is the same color as the item you just clicked on. If you click on this box, you will get other color choices. Make your selection and your item will be changed to that color.
You will also notice on your toolbar at the top of your screen you have many editing options, such as:
- Font
- Font Size
- Boldfaced
- Italics
- Justification
- All Uppercase
- Bullets
- Spacing
- Copy an item (note this is not how you copy an entire project)
- Arrange (Moving items to the front or back)
- Transparency
- Adding a Link
- Deleting an item
Elements
The Elements Section contains any items within Canva that you can add, with the exception of backgrounds and text. The Elements Section includes:
- Free Photos
- Grids (Changes the look of your design)
- Frames
- Shapes
- Lines
- Illustrations
- Icons
- Charts
- I Love Canva (Graphics with the word Canva)
To add these items, just click on them and once they are in your project, feel free to resize and move. Some of the graphics even allow you to change the color.
Text
Of course you will want to add text to your documents. You have many choices when it comes to your text.
- Heading
- Subheading
- A Little Bit of Body Text
You can also add Text Designs.
Backgrounds
When adding backgrounds, you have a choice between solid and patterned backgrounds. If you do not see your background you clicked on in your work area, try moving your background so you can see if the background is underneath another background. This can also be accomplished by clicking on the Arrange button at the top of your screen and choosing Back.
Uploads
You may want to add your own images, and Canva makes this very easy. You will need to click on Uploads and add images previously saved to your picture files. If you are using a Chromebook, you can use pictures saved in Google Photos. Once you have uploaded a picture to your Canva account they will stay in your account.
Saving, Printing, and Downloading your Canva Project
As long as you are in editing mode, there is no reason to save Canva. It will save automatically. Once you are ready to download your project, click on Download, and choose the type of file you would like to save it to. It will automatically download to your picture file. If you wish to print your design out, you should download your design first, and once it is downloaded you can print it out.
Canva also has a Share Feature. This will allow you to share your design through Email, Social, Link and Embed.
How I Use Canva
Over the past few years I have found so many wonderful uses for Canva. I have used it to create signs, fliers, Task Cards for my Makerspace, Areas of my Library Website. Shown below are some of my favorite designs.
This school year, I decided to let me 8th graders create with Canva. They are currently creating a poster about themselves using Canva. It has been very exciting watching them create with Canva. I gave them elements they needed to include such as their name, a hobby or interest and something interesting about themselves. I did not tell them where to put their items, what colors to use. I told them that they are the graphic designers. I really am enjoying giving them a voice and seeing all the creativity that's taking place.
Have you created something awesome with Canva? Have you tried using it with your students? I would love to hear about your experiences and see your creations!

Subscribe to:
Post Comments
(Atom)
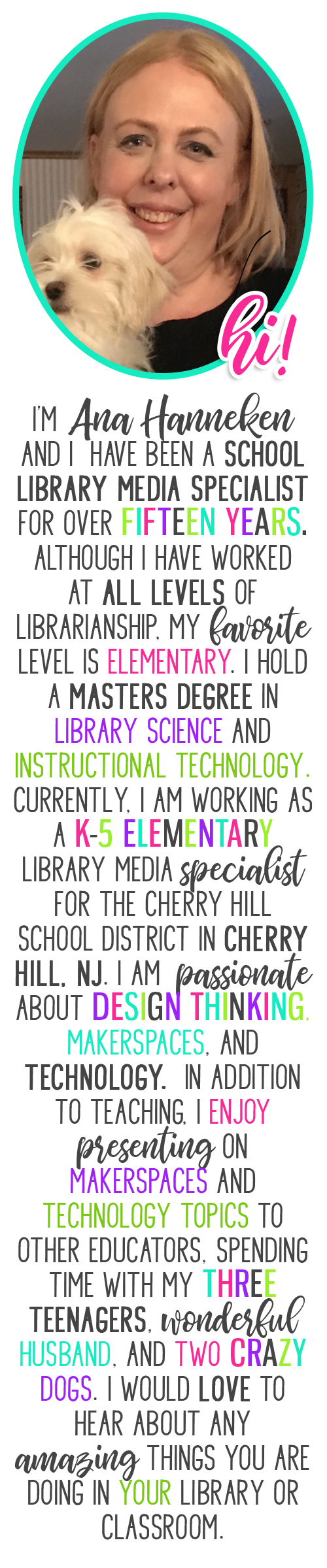
Contact Me
Popular Posts
-
Anyone who knows me, knows I am a huge fan of the Mackin company. I cannot say enough good things about them. They are a wonderful company...
-
Working as a school librarian poses many challenges. One of the biggest challenges is finding a way to get teachers to collaborate with you...
-
Are you looking for an exciting reading promotion that will get your students to check out more books? Try doing a Blind Date With a Book. ...
-
About four years ago, while attending the PETE&C (Pennsylvania Education Technology Expo and Convention, I found out about Canva for the...
-
Are you thinking about starting a Makerspace but have limited funds or just are not quite ready to take the plunge? A great way to get your...
-
Last year, another teacher from my district I were lucky enough to get funded through our Education Foundation for six of the Breakout Boxes...
-
Over Winter Break I did some serious thinking about my blog, and decided to keep more of a running log of my weeks. This will be a great re...
-
It's the night before my first day of 2018/19 school year, and reality is finally sinking in. This was truly a summer of learning. I s...
-
This was one of those weeks that just flew by! Packed with meetings and busy times with my students. Our Makerspace has been a huge hit wi...
-
I was looking for something fun and exciting to do with my 5th grade students in the weeks leading up to Holiday break. We had just complet...
Powered by Blogger.





























Thanks for this post! Do you have a free pro account? This post talked about how to get one, but some comments say that they don't do it anymore: http://www.5minlib.com/2016/04/canva-for-work-free-for-libraries.html
ReplyDeleteHi there. I have just the free account. Not the Pro account. Canva offers so much at the free level, no need for me to purchase the pro version.
DeleteThis comment has been removed by the author.
ReplyDelete